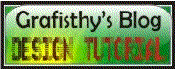Cara Instalasi Fedora Core Linux
Posted On 28 Februari 2009 at di Sabtu, Februari 28, 2009 by Triawan Rahmadi Prasetyo
a. Jika akan menginstall Linux Fedora Core melalui boot hal pertama yang perlu anda lakukan adalah mengubah BIOS anda agar dapat boot lewat CD ROM. Untuk menampilkan menu BIOS, tekan tombol Del atau F2 atau Esc tergantung jenis motherboard atau BIOS pada masing – masing PC saat anda menghidupkan komputer. Setelah itu, cari menu Boot Priority dan Tempatkan CD ROM pada prioritas pertama.
b. Simpan konfigurasi BIOS tersebut dengan menekan tombl Esc dan tekan Enter untuk Yes. Atau , tekan tombol F10 lalu Tekan Enter.
c. Selanjutnya masukkan CD Instalasi Fedora Core Linux anda, lalu secara otomatis langsung masuk ke instalasinya. Setelah itu anda akan ditanyakan untuk melakukan instalasi, tekan Enter.
d. Sesaat kemudian akan muncul jendela media check, yang akan melakukan pemeriksaan CD anda, tekan Skip untuk melanjutkan apabila anda sudah menyakini bahwa kualitas CD anda masih baik.
e. Sesaat kemudian akan muncul sambutan selamat datang dari Fedora Core linux, tekan tombol Next untuk melanjutkan.
f. Anda akan menjumpai jendela pemilihan bahasa yang secara default, diarahkan kepada bahasa inggris. Pemilihan bahasa akan menjadi penuntun bagi anda untuk melakukan instalasi dan akan menjadi bahasa default Fedora Core Linux anda, tekan Next untuk melanjutkan.
g. Pemilihan model keyboard, anda bisa memilih penggunaan model keyboard sesuai dengan yang biasa anda gunakan. Anda akan diberi pilihan tipe keyboard Us. English, tekan Enter untuk melanjutkan.
h. Pada tahap berikutnya, akan muncul jendela mode instalasi, anda bisa memilih node instalasi, antara lain sebagai berikut:
o Personal Desktop
Instalasi Personal Desktop, biasanya digunakan untuk instalasi Laptop atau PC di rumah. Anda bisa memilih mode ini untuk melakukan instalasi grafik dan berbagai aplikasi lainnya, yang ideal untuk kebutuhan anda.
o Workstation
Instalasi Workstation, menjadikan PC anda sebagai PC Client yang terhubung ke server, sehingga bisa mengerjakan berbagai aktivitas, seperti : aplikasi perkantoran, pemrograman, dan melakukan administrasi jaringan.
o Server
Instalasi sebagai Server, memungkinkan anda menjadikan PC anda sebagai Printer Server, File Server, Web Server, Database Server dan lain sebagainya. Jika anda menginginkannya, anda bisa memasang aplikasi grafik di dalamnya.
o Custom
Mode Custom, memungkinkan anda untuk melakukan instalasi sesuai kebutuhan anda sendiri. Anda bebas melakukan pemilihan paket program.
i. Pembuatan partisi, selanjutnya anda akan masuk pada jendela pembuatan partisi, yang memungkinkan anda untuk membagi – bagi harddisk dalam beberapa partisi, sesuai dengan kebutuhan anda.
Anda bisa memilih membuat partisi sesuai dengan kebutuhan anda. Ada dua cara dalam membuat partisi, secara otomatis maupun manual.
Pembuatan partisi secara otomatis
o Jika anda masih pemula, disarankan untuk melakukan pembuatan partisi secara otomatis. Tekan tombol Next untuk melanjutkan instalasi.
o Pada saat anda memilih Automatically Partition, anda akan memasuki jendela automatic partition, kemudian anda akan mendapatkan beberapa pilihan, antara lain adalah :
o Remove all Linux Partitions on this system
Pilihan ini memungkinkan sistem untuk menghapus semua partisi linux yang ada, hati – hati jika anda menggunakan lebih dari satu distro linux pada PC anda.
o Remove all partitions on this system
Pilihan ini akan menghapus semua partisi harddisk yang ada, hati – hati jika anda menggunakan sistem operasi selain Linux, karena akan ikut terhapus.
o Keep all partitions and use existing free space
Pilihan ini merupakan pilihan tebaik, karena sistem tidak akan menghapus semua partis yang ada, hanya akan menambah partisi baru. Anda bisa memilih mode ini jika anda mempunyai lebih dari satu sistem operasi dan anda sudah mempersiapkan partisi kosong, dalam arti anda tidak menggunakan seluruh kapasitas yang ada.
Anda bisa membuat pilihan lain sesuai dengan kebutuhan anda. Jika sudah, tekan tombol Next untuk melanjutkan.
Pembuatan partisi secara manual
Jika anda lebih senang untuk membuat partisi secara manual, maka anda bisa melakukannya dengan cara sebagai berikut:
o Klik pada bagian Manually partition with Disk Druid
o Selanjutnya, akan muncul jendela pembuatan partisi, di linux ini anda diharuskan adanya partisi dengan 3 partisi, yaitu : /boot, /, Swap.Masing – masing keguanaanya :
o /boot : berguna untuk menyimpan kernel pada /dev/hda1.Buatlah partisi /boot sebesar 100 Mb.
o / : berguna untuk menyimpan semua file di Linux.besar minimal yang disarankan adalah 1,7 GB untuk jenis instalasi Personal Desktop, 5 GB untuk instalasi seluruh paket.
o Swap : Berguna sebagai virtual memory dalam membantu proses di linux. Besarnya partisi swap minimal adalah dua kali besar RAM yang terpasang pada PC anda.
Apabila sudah membuat partisi klik Next untuk melanjutkan.
j. Konfigurasi Boot Loader
Boot loader berguna untuk menjalankan berbagai sistem operasi baik linux maupun sistem operasi lainnya. Ada dua pilihan bagi anda dalam menjalankan boot loader, anda bisa menjalankan GRUB ataupun LILO. Secara default, sistem akan mengarahkan anda untuk menggunakan GRUB. Jika anda menggunakan hanya satu sistem operasi dan harddisk anda terletak pada Primary Master, maka arahkan boot loader anda terletak pada Primary Master, maka arahkan boot loader anda pada Master Boot Rom ( MBR ), yaitu pada partisi /dev/hda.
Bilamana anda memiliki sistem operasi lebih dari satu, anda bisa mengatur penggunaan boot loadernya dan memilih sistem operasi yang mana menjadi default boot target, maksudnya apabila tidak mengklik Enter, maka akan memasuki sistem operasi yang default tersebut.Selanjutnya tekan tombol Next untuk melanjutkan.
k. Konfigurasi Firewall
Selanjutnya anda akan menuju kepada jendela konfigurasi firewall. Anda akan diminta untuk Enable Firewall yang berguna untuk membatasi akses dari pengguna yang tidak berhak.Tekan tombol Next untuk melanjutkan.
l. Konfigurasi Zona Waktu anda bisa mengatur zona waktu sesuai dengan posisi dimana anda tinggal, dengan cara menunjuk pada salah satu titik pada gambar. Jika anda menemui kesulitan, anda juga bisa memilihnya dengan cara menekan panah keatas dan kebawah pada Location. Jika sudah, tekan tombol Next untuk melanjutkan.
m. Pengisian Password Root, selanjutnya anda dapat isikan password root, yang memungkinkan anda untuk mendapatkan akses tak terbatas pada sistem operasi Linux. Anda bebas untuk mengisikan password root ini, dengan syarat minimal enam karakter dan disarankan untuk menggunakan kombinasi huruf dan angka.Serta tidak berhubungan dengan diri anda. Jika sudah, tekan Next untuk melanjutkan.
n. Konfirmasi instalasi Paket, jika anda sudah setuju dengan paket default yang disediakan, anda tinggal menekan tombol Next, atau anda bisa mengklik bagian Customize the set of packages to be installed untuk menambah atau mengurangi paket instalasi.
o. Selanjutnya anda memasuki jendela about instalasi, yaitu mempertanyakan apabila anda tidak melakukan perubahan, tekan Next maka sistem akan melakukan proses instalasi.
p. Setelah proses instalasi selesai maka komputer akan otomatis me reboot/restart sendiri, setelah itu anda akan memasuki Jendela Welcome Fedora Core Linux,Tekan Next untuk melanjutkan.
q. Lalu anda memasuki Jendela License Agreement, Untuk melanjutkan klik Yes, I agree to the license agreement, tekan Next Untuk melanjutkan.
r. Anda memasuki pengaturan waktu dan tanggal, cocokkan waktu dan tanggal anda, jika sudah tekan Next untuk melanjutkan.
s. Setelah itu anda memasuki menu tampilan, atur tampilan Linux anda, jika sudah tekan Next untuk melanjutkan.
t. Kemudian anda memasuki system user, anda harus mengisi Username anda yang berguna untuk user anda dalam memasuki sistem operasi linux ini, lalu mengisi Fullname nama anda, dan mengisi password untuk memproteksi sistem operasi linux anda dari orang lain yang membahayakan sistem operasi anda pada waktu memasuki sistem operasi linux anda.Setelah selesai tekan Next untuk melanjutkan.
u. Anda memasuki jendela sound Card, yaitu suara sistem operasi linux anda yang aktif, apabila ingin mendengar ada tidaknya suara di sistem operasi linux anda, klik Play test sound, tekan Next untuk melanjutkan.
v. Kemudian memasuki jendela tambahan software cd untuk aplikasi di sistem operasi linux anda, apabila ingin menambah klik install, jika tidak tekan Next untuk melanjutkan.
w. Selesai instalasi Linux anda.
b. Simpan konfigurasi BIOS tersebut dengan menekan tombl Esc dan tekan Enter untuk Yes. Atau , tekan tombol F10 lalu Tekan Enter.
c. Selanjutnya masukkan CD Instalasi Fedora Core Linux anda, lalu secara otomatis langsung masuk ke instalasinya. Setelah itu anda akan ditanyakan untuk melakukan instalasi, tekan Enter.
d. Sesaat kemudian akan muncul jendela media check, yang akan melakukan pemeriksaan CD anda, tekan Skip untuk melanjutkan apabila anda sudah menyakini bahwa kualitas CD anda masih baik.
e. Sesaat kemudian akan muncul sambutan selamat datang dari Fedora Core linux, tekan tombol Next untuk melanjutkan.
f. Anda akan menjumpai jendela pemilihan bahasa yang secara default, diarahkan kepada bahasa inggris. Pemilihan bahasa akan menjadi penuntun bagi anda untuk melakukan instalasi dan akan menjadi bahasa default Fedora Core Linux anda, tekan Next untuk melanjutkan.
g. Pemilihan model keyboard, anda bisa memilih penggunaan model keyboard sesuai dengan yang biasa anda gunakan. Anda akan diberi pilihan tipe keyboard Us. English, tekan Enter untuk melanjutkan.
h. Pada tahap berikutnya, akan muncul jendela mode instalasi, anda bisa memilih node instalasi, antara lain sebagai berikut:
o Personal Desktop
Instalasi Personal Desktop, biasanya digunakan untuk instalasi Laptop atau PC di rumah. Anda bisa memilih mode ini untuk melakukan instalasi grafik dan berbagai aplikasi lainnya, yang ideal untuk kebutuhan anda.
o Workstation
Instalasi Workstation, menjadikan PC anda sebagai PC Client yang terhubung ke server, sehingga bisa mengerjakan berbagai aktivitas, seperti : aplikasi perkantoran, pemrograman, dan melakukan administrasi jaringan.
o Server
Instalasi sebagai Server, memungkinkan anda menjadikan PC anda sebagai Printer Server, File Server, Web Server, Database Server dan lain sebagainya. Jika anda menginginkannya, anda bisa memasang aplikasi grafik di dalamnya.
o Custom
Mode Custom, memungkinkan anda untuk melakukan instalasi sesuai kebutuhan anda sendiri. Anda bebas melakukan pemilihan paket program.
i. Pembuatan partisi, selanjutnya anda akan masuk pada jendela pembuatan partisi, yang memungkinkan anda untuk membagi – bagi harddisk dalam beberapa partisi, sesuai dengan kebutuhan anda.
Anda bisa memilih membuat partisi sesuai dengan kebutuhan anda. Ada dua cara dalam membuat partisi, secara otomatis maupun manual.
Pembuatan partisi secara otomatis
o Jika anda masih pemula, disarankan untuk melakukan pembuatan partisi secara otomatis. Tekan tombol Next untuk melanjutkan instalasi.
o Pada saat anda memilih Automatically Partition, anda akan memasuki jendela automatic partition, kemudian anda akan mendapatkan beberapa pilihan, antara lain adalah :
o Remove all Linux Partitions on this system
Pilihan ini memungkinkan sistem untuk menghapus semua partisi linux yang ada, hati – hati jika anda menggunakan lebih dari satu distro linux pada PC anda.
o Remove all partitions on this system
Pilihan ini akan menghapus semua partisi harddisk yang ada, hati – hati jika anda menggunakan sistem operasi selain Linux, karena akan ikut terhapus.
o Keep all partitions and use existing free space
Pilihan ini merupakan pilihan tebaik, karena sistem tidak akan menghapus semua partis yang ada, hanya akan menambah partisi baru. Anda bisa memilih mode ini jika anda mempunyai lebih dari satu sistem operasi dan anda sudah mempersiapkan partisi kosong, dalam arti anda tidak menggunakan seluruh kapasitas yang ada.
Anda bisa membuat pilihan lain sesuai dengan kebutuhan anda. Jika sudah, tekan tombol Next untuk melanjutkan.
Pembuatan partisi secara manual
Jika anda lebih senang untuk membuat partisi secara manual, maka anda bisa melakukannya dengan cara sebagai berikut:
o Klik pada bagian Manually partition with Disk Druid
o Selanjutnya, akan muncul jendela pembuatan partisi, di linux ini anda diharuskan adanya partisi dengan 3 partisi, yaitu : /boot, /, Swap.Masing – masing keguanaanya :
o /boot : berguna untuk menyimpan kernel pada /dev/hda1.Buatlah partisi /boot sebesar 100 Mb.
o / : berguna untuk menyimpan semua file di Linux.besar minimal yang disarankan adalah 1,7 GB untuk jenis instalasi Personal Desktop, 5 GB untuk instalasi seluruh paket.
o Swap : Berguna sebagai virtual memory dalam membantu proses di linux. Besarnya partisi swap minimal adalah dua kali besar RAM yang terpasang pada PC anda.
Apabila sudah membuat partisi klik Next untuk melanjutkan.
j. Konfigurasi Boot Loader
Boot loader berguna untuk menjalankan berbagai sistem operasi baik linux maupun sistem operasi lainnya. Ada dua pilihan bagi anda dalam menjalankan boot loader, anda bisa menjalankan GRUB ataupun LILO. Secara default, sistem akan mengarahkan anda untuk menggunakan GRUB. Jika anda menggunakan hanya satu sistem operasi dan harddisk anda terletak pada Primary Master, maka arahkan boot loader anda terletak pada Primary Master, maka arahkan boot loader anda pada Master Boot Rom ( MBR ), yaitu pada partisi /dev/hda.
Bilamana anda memiliki sistem operasi lebih dari satu, anda bisa mengatur penggunaan boot loadernya dan memilih sistem operasi yang mana menjadi default boot target, maksudnya apabila tidak mengklik Enter, maka akan memasuki sistem operasi yang default tersebut.Selanjutnya tekan tombol Next untuk melanjutkan.
k. Konfigurasi Firewall
Selanjutnya anda akan menuju kepada jendela konfigurasi firewall. Anda akan diminta untuk Enable Firewall yang berguna untuk membatasi akses dari pengguna yang tidak berhak.Tekan tombol Next untuk melanjutkan.
l. Konfigurasi Zona Waktu anda bisa mengatur zona waktu sesuai dengan posisi dimana anda tinggal, dengan cara menunjuk pada salah satu titik pada gambar. Jika anda menemui kesulitan, anda juga bisa memilihnya dengan cara menekan panah keatas dan kebawah pada Location. Jika sudah, tekan tombol Next untuk melanjutkan.
m. Pengisian Password Root, selanjutnya anda dapat isikan password root, yang memungkinkan anda untuk mendapatkan akses tak terbatas pada sistem operasi Linux. Anda bebas untuk mengisikan password root ini, dengan syarat minimal enam karakter dan disarankan untuk menggunakan kombinasi huruf dan angka.Serta tidak berhubungan dengan diri anda. Jika sudah, tekan Next untuk melanjutkan.
n. Konfirmasi instalasi Paket, jika anda sudah setuju dengan paket default yang disediakan, anda tinggal menekan tombol Next, atau anda bisa mengklik bagian Customize the set of packages to be installed untuk menambah atau mengurangi paket instalasi.
o. Selanjutnya anda memasuki jendela about instalasi, yaitu mempertanyakan apabila anda tidak melakukan perubahan, tekan Next maka sistem akan melakukan proses instalasi.
p. Setelah proses instalasi selesai maka komputer akan otomatis me reboot/restart sendiri, setelah itu anda akan memasuki Jendela Welcome Fedora Core Linux,Tekan Next untuk melanjutkan.
q. Lalu anda memasuki Jendela License Agreement, Untuk melanjutkan klik Yes, I agree to the license agreement, tekan Next Untuk melanjutkan.
r. Anda memasuki pengaturan waktu dan tanggal, cocokkan waktu dan tanggal anda, jika sudah tekan Next untuk melanjutkan.
s. Setelah itu anda memasuki menu tampilan, atur tampilan Linux anda, jika sudah tekan Next untuk melanjutkan.
t. Kemudian anda memasuki system user, anda harus mengisi Username anda yang berguna untuk user anda dalam memasuki sistem operasi linux ini, lalu mengisi Fullname nama anda, dan mengisi password untuk memproteksi sistem operasi linux anda dari orang lain yang membahayakan sistem operasi anda pada waktu memasuki sistem operasi linux anda.Setelah selesai tekan Next untuk melanjutkan.
u. Anda memasuki jendela sound Card, yaitu suara sistem operasi linux anda yang aktif, apabila ingin mendengar ada tidaknya suara di sistem operasi linux anda, klik Play test sound, tekan Next untuk melanjutkan.
v. Kemudian memasuki jendela tambahan software cd untuk aplikasi di sistem operasi linux anda, apabila ingin menambah klik install, jika tidak tekan Next untuk melanjutkan.
w. Selesai instalasi Linux anda.

Cara Instal Linux dengan USB flashdisk
Posted On at di Sabtu, Februari 28, 2009 by Triawan Rahmadi Prasetyo
Dengan menggunakan tools bernama UNetbootin (versi terbarunya UNetbootin 2.81) yang bisa didownload di softpedia.com…
Alat-alat yang diperlukan adalah:
Pastinya USB (flashdisk) dengan kapasitas minimal 1 GB
Selain USB, pastikan Anda telah menentukan distribusi Linux yang diinginkan seperti: Arch linux, BackTrack, CentOS, CloneZilla, Damn Small Linux, Debian, Dream Linux, Elive, FaunOS, Fedora, Frugalware, Gentoo, Gujin, Kubuntu, Linux Mint, Mandriva, netBSD, NTPasswr, openSUSE, Ophcrack, Parted Magic, PClinuxOS, Puppy Linux, Slax, SliTaZ, Smart Boot Manager, Super Grub Disk, Ubuntu, Xubunu, Zenwalk.
Sebagai contoh, instalasi kali ini menggunakan distro Linux BackTrack 3 dan Ubuntu 8.04.1 LTS, dengan USB Kingstone DataTraveler 2.0 1GB. Berikut langkah-langkah instalasinya, seperti dikutip dari Softpedia:
1. Download UNetbootin, simpan pada desktop.
2. Klik kanan UNetbootin pada desktop, lalu pilih Properties.
3. Klik tab Permissions, beri tanda centang (v) pada kotak ‘Allow executing file as program’, lalu klik tombol Close.
4. Tancapkan terlebih dulu USB ke port komputer. Ini sangat penting karena Anda tidak akan bisa menggunakan USB jika menancapkannya setelah Anda membuka aplikasi UNetbootin.
5. Selanjutnya, klik dua kali file exe UNetbootin yang sudah di-download tadi, lalu ketikkan password hingga aplikasi UNetbootin terbuka.
6. Pilih distribusi dan versi Linux yang Anda inginkan, lalu pilih tipe instalasi dan klik Ok untuk memulai instalasi.
Kemudian coba Reboot komputer Anda dan booting-lah dari USB.
Dan Anda dapat menggunakan sistem operasi Linux portabel Anda.
Sumber : Softpedia dan detikinet
Alat-alat yang diperlukan adalah:
Pastinya USB (flashdisk) dengan kapasitas minimal 1 GB
Selain USB, pastikan Anda telah menentukan distribusi Linux yang diinginkan seperti: Arch linux, BackTrack, CentOS, CloneZilla, Damn Small Linux, Debian, Dream Linux, Elive, FaunOS, Fedora, Frugalware, Gentoo, Gujin, Kubuntu, Linux Mint, Mandriva, netBSD, NTPasswr, openSUSE, Ophcrack, Parted Magic, PClinuxOS, Puppy Linux, Slax, SliTaZ, Smart Boot Manager, Super Grub Disk, Ubuntu, Xubunu, Zenwalk.
Sebagai contoh, instalasi kali ini menggunakan distro Linux BackTrack 3 dan Ubuntu 8.04.1 LTS, dengan USB Kingstone DataTraveler 2.0 1GB. Berikut langkah-langkah instalasinya, seperti dikutip dari Softpedia:
1. Download UNetbootin, simpan pada desktop.
2. Klik kanan UNetbootin pada desktop, lalu pilih Properties.
3. Klik tab Permissions, beri tanda centang (v) pada kotak ‘Allow executing file as program’, lalu klik tombol Close.
4. Tancapkan terlebih dulu USB ke port komputer. Ini sangat penting karena Anda tidak akan bisa menggunakan USB jika menancapkannya setelah Anda membuka aplikasi UNetbootin.
5. Selanjutnya, klik dua kali file exe UNetbootin yang sudah di-download tadi, lalu ketikkan password hingga aplikasi UNetbootin terbuka.
6. Pilih distribusi dan versi Linux yang Anda inginkan, lalu pilih tipe instalasi dan klik Ok untuk memulai instalasi.
Kemudian coba Reboot komputer Anda dan booting-lah dari USB.
Dan Anda dapat menggunakan sistem operasi Linux portabel Anda.
Sumber : Softpedia dan detikinet

Instalasi RedHat
Posted On at di Sabtu, Februari 28, 2009 by Triawan Rahmadi Prasetyo
Sejak Versi 6.2, RedHat sudah mulai menggunakan modus grafis untuk instalasinya. Langkah instalasi yang disampaikan berikut, mempergunakan modus teks. Hal ini berdasarkan pertimbangan bahwa dengan penguasaan modus teks akan memudahkan Anda saat menjalankan proses dengan modus grafis. Selain itu, untuk menjalankan administrasi server, perintah modus teks akan menjembatani semua distribusi.
Langkah instalasi RedHat :
1. Jika Anda berada dalam lingkungan Windows, restart Computer ke dalam DOS mode, dan lanjutkan ke langkah3.
2. Jika Anda telah menggunakan Linux sebelumnya, mount CD-ROM RedHat (atau media lain yang berisi sumber file instalasi RedHat), dan buat boot disk.
$ mount /dev/cdrom /cdrom
$ cd /cdrom/images
$ dd if=boot.img of=/dev/fd0 bs=1440k
Boot komputer Anda dengan boot disk tersebut, dan lanjutkan ke langkah 4.
3. Jika Anda berada di DOS mode, jalankan program autoboot yang berada di CD-ROM direktori Dosutils. Autoboot ini adalah file batch yang memanggil Loadlin untuk menjalankan kernel boot.
C:\> d: (di mana d adalah direktori CD-ROM )
D:\> cd dosutils
D:\dosutils> autoboot
Selain boot lewat CD-ROM, alternatif lainnya adalah lewat boot disket. Cara membuat boot disket lewat DOS :
C:\> d:
D:\> cd\dosutils
D:\dosutils> rawrite
Enter disk image source file name: ..\images\boot.img
Enter target diskette drive: a:
Please insert a formatted diskette into drive A: and press -ENTER- : Enter
D:\dosutils>
4. Setelah kernel dijalankan, init akan berjalan di level 4 untuk instalasi modus grafis. Jika Anda menginginkan modus teks, dapat ditambahkan boot=text setelah boot dengan disket dan akan memulai instalasi.
5. Layar pertama yang muncul adalah Language Selection. PilihEnglish.
6. Selanjutnya Keyboad Configuration. Masukkan parameter berdasarkan keyboard Anda, atau biarkan kosong.
7. Lalu akan beralih ke Mouse Configuration. Tentukan jenis Mouse dan port yang dipergunakan. Misalnya tipe mouse 2 button mouse (serial), Port & Device : ttyS0 atau /dev/ttyS0 (Com 1 under DOS)
8. Berikutnya akan masuk layar RedHat 6.2 System Installer. Pilihan model instalasi :
* GNOME Workstation Sebagai workstation dengan Window Manager GNOME
* KDE Workstation Sebagai workstation dengan Window Manager KDE
* Server
* Custom
Yang membedakan masing-masing pilihan tersebut adalah paket-paket program yang disertakan. RedHat telah memberikan pilihan aplikasi dengan standar yang memadai, baik sebagai workstation maupun server. Untuk fleksibilitas penuh dalam instalasi, dapat memilih custom.
Selain instal program penuh, pada bagian ini juga ditawarkan upgrade sistem. Jika anda sebelumnya telah menjalankan RedHat dan ingin mempertahankan konfigurasi yang telah dibuat, anda bisa pilih upgrade. Perlu diingat bahwa back up merupakan keharusan untuk anda yang memiliki data penting. Pada layar ini juga ada pilihan untuk menggunakan fdisk (use fdisk) untuk partisi. Jika Anda telah membaca partisi program lewat fdisk pada instalasi Slackware, Anda dapat memanfaatkannya disini.
9. Selanjutnya tentang partisi, RedHat menawarkan automatic partition dan manually partition. Pilihan Automatic Partition akan membuat data-data yang ada menjadi hilang, karena RedHat mempartisi ulang semuanya dengan model standar. Pilih manually partition.
10. Diasumsikan Anda tidak menggunakan program fdisk, maka RedHat akan menjalankan program diskdruid. Layar partisi dengan diskdruid menampilkan jumlah partisi yang ada, sisa spasi yang masih ada, serta ringkasan informasi hardisk. Menu yang ada untuk partisi adalah :
* add; untuk menambah partisi
* edit; untuk mengedit partisi yang telah dibuat
* delete; menghapus partisi tertentu
* reset; menghapus seluruh partisi
11. Pilih add untuk menambah partisi. Misalnya :
Add - Mount Point : /
Grow to fill disk :
aktifkan jika anda ingin partisi ini memanfaatkan sisa spasi yang belum dipergunakan. Biasanya diaktifkan untuk swap.
Partition type : Linux Native
Size : 850 (membuat partisi sebesar 850 Megabyte)
Add - Mount Point : (biarkan kosong)
Grow to fill disk : aktifkan
Partition type : Linux Swap
Size : 150 (membuat partisi memory swap sebesar 150 Megabyte)
12. Selesai dengan partisi, dilanjutkan dengan format partisi swap yang telah dibuat, dan mengaktifkannya untuk membantu memory dalam proses instalasi.
13. Choose partitions to format; Pilih partisi yang telah dibuat untuk diformat. Jika anda menentukan mount point lebih dari satu (misalnya: /, /usr, dan /home) di mana partisi /home sudah berisi data, maka anda dapat memilih partisi/ dan /usr saja yang diformat.
14. Selanjutnya adalah instalasi LILO (Linux Loader). Pilihannya adalah :
1. Master Boot Record (MBR)
Intal LILO di Master Boot Record, sehingga bisa langsung boot ke Linux pada saat komputer dinyalakan. Perlu diingat, jika anda melindungi MBR dengan virus protection lewat BIOS, maka akan muncul peringatan tentang virus yang mencoba menulis di MBR. Abaikan peringatan ini, atau virus protection-nya dinon-aktifkan sementara. Hal ini terjadi karena BIOS akan menganggap semua usaha untuk menulis di MBR sebagai virus.
2. First Sector of Boot partition
Instal LILO pada sektor pertama partisi root. Anda dapat menjalankan Linux Loadlin, atau boot loader lainnya seperti Boot Loader Windows NT, atau System Commander. Aktifkan create boot disk, jika anda ingin membuat disket boot. Perlu diperhatikan, jika anda memilih tipe instalasi Workstation, pilihan di atas tidak diberikan, dan RedHat secara otomatis menginstal LILO ke dalam MBR. Jika anda memilih Workstation, silakan lanjut ke langkah 16.
15. Selanjutnya adalah konfigurasi jaringan (Network Configuration). Pada divais eth0 (baca: kartu jaringan pertama), tersedia pilihan :
* Configure using DHCP; memanfaatkan DHCP (Dynamic Host Configuration Protocol) atau
penomoran IP terhadap host secara dinamis. Biarkan kosong kecuali anda terhubung ke DHCP server.
* Activate on boot; kartu jaringan akan diaktifkan saat booting.
* IP Address ; misalnya 192.168.100.1
* Netmask; misalnya 255.255.255.0
* Network; biarkan kosong, atau misalnya 192.168.100.254
* Broadcast; biarkan kosong, atau misalnya 192.168.100.255
* Hostname; misalnya spawn.heaven.id
* Gateway; biarkan kosong, atau misalnya 192.168.100.1. Gambaran tentang implementasi gateway bisa anda baca nanti di Bab III Konfigurasi Sistem sub bab IP Masquerade.
* Primary DNS; isikan Name Server dari ISP anda, atau biarkan kosong dulu.
16. Berikutnya konfigurasi Time Zone, dan user. Isikan password root, dan jika perlu tambahkan beberapa user untuk meminimalkan penggunaan account root. User ini dapat dipergunakan untuk login saat booting pertama kali ke RedHat.
17. Authentication Configuration, pilih MD5 Password dan Shadow Password. MD5 password memungkinkan pemberian password hingga 256 karakter. Sedangkan shadow adalah metode penyimpanan password dari file password (/etc/passwd) ke dalam file lain (/etc/shadow) yang hanya bisa dibaca oleh root. Lebih lanjut baca Bab VII tentang keamanan jaringan.
18. Selanjutnya adalah pemilihan paket program. Pilih paket program yang diperlukan. Untuk pemilihan masing masing program (Bukan berdasarkan paket), klik Select Individual Packages.
19. Configuration; mengkonfigurasikan X Window untuk aplikasi grafis. Dimulai dengan pemilihan server berdasarkan kartu VGA yang ada. Misalnya S3 3D Trio, dengan jumlah memory 8 Megabyte (8192k). Aktifkan Use Graphical Login jika nanti menginginkan langsung masuk ke modus grafis (init 5) saat booting. Skip X Configuration, jika Anda tidak membutuhkan tampilan grafis, atau anda dapat konfigurasikan X belakangan.
20. Setelah ini proses instalasi dilakukan. Ujicoba pada buku ini memakan waktu kurang lebih 10 menit. 21. Selesai instalasi, proses dilanjutkan dengan membuat bootdisk. Siapkan floppy jika anda menginginkannya, atau skip create boot disk jika anda tidak menginginkan pembuatan boot disk.
21. Instalasi selesai. Booting komputer, dan masuk ke dalam prompt Linux RedHat. Jangan lupa untuk memasukkan boot disk jika anda instal LILO di sektor pertama partisi root.
Langkah instalasi RedHat :
1. Jika Anda berada dalam lingkungan Windows, restart Computer ke dalam DOS mode, dan lanjutkan ke langkah3.
2. Jika Anda telah menggunakan Linux sebelumnya, mount CD-ROM RedHat (atau media lain yang berisi sumber file instalasi RedHat), dan buat boot disk.
$ mount /dev/cdrom /cdrom
$ cd /cdrom/images
$ dd if=boot.img of=/dev/fd0 bs=1440k
Boot komputer Anda dengan boot disk tersebut, dan lanjutkan ke langkah 4.
3. Jika Anda berada di DOS mode, jalankan program autoboot yang berada di CD-ROM direktori Dosutils. Autoboot ini adalah file batch yang memanggil Loadlin untuk menjalankan kernel boot.
C:\> d: (di mana d adalah direktori CD-ROM )
D:\> cd dosutils
D:\dosutils> autoboot
Selain boot lewat CD-ROM, alternatif lainnya adalah lewat boot disket. Cara membuat boot disket lewat DOS :
C:\> d:
D:\> cd\dosutils
D:\dosutils> rawrite
Enter disk image source file name: ..\images\boot.img
Enter target diskette drive: a:
Please insert a formatted diskette into drive A: and press -ENTER- : Enter
D:\dosutils>
4. Setelah kernel dijalankan, init akan berjalan di level 4 untuk instalasi modus grafis. Jika Anda menginginkan modus teks, dapat ditambahkan boot=text setelah boot dengan disket dan akan memulai instalasi.
5. Layar pertama yang muncul adalah Language Selection. PilihEnglish.
6. Selanjutnya Keyboad Configuration. Masukkan parameter berdasarkan keyboard Anda, atau biarkan kosong.
7. Lalu akan beralih ke Mouse Configuration. Tentukan jenis Mouse dan port yang dipergunakan. Misalnya tipe mouse 2 button mouse (serial), Port & Device : ttyS0 atau /dev/ttyS0 (Com 1 under DOS)
8. Berikutnya akan masuk layar RedHat 6.2 System Installer. Pilihan model instalasi :
* GNOME Workstation Sebagai workstation dengan Window Manager GNOME
* KDE Workstation Sebagai workstation dengan Window Manager KDE
* Server
* Custom
Yang membedakan masing-masing pilihan tersebut adalah paket-paket program yang disertakan. RedHat telah memberikan pilihan aplikasi dengan standar yang memadai, baik sebagai workstation maupun server. Untuk fleksibilitas penuh dalam instalasi, dapat memilih custom.
Selain instal program penuh, pada bagian ini juga ditawarkan upgrade sistem. Jika anda sebelumnya telah menjalankan RedHat dan ingin mempertahankan konfigurasi yang telah dibuat, anda bisa pilih upgrade. Perlu diingat bahwa back up merupakan keharusan untuk anda yang memiliki data penting. Pada layar ini juga ada pilihan untuk menggunakan fdisk (use fdisk) untuk partisi. Jika Anda telah membaca partisi program lewat fdisk pada instalasi Slackware, Anda dapat memanfaatkannya disini.
9. Selanjutnya tentang partisi, RedHat menawarkan automatic partition dan manually partition. Pilihan Automatic Partition akan membuat data-data yang ada menjadi hilang, karena RedHat mempartisi ulang semuanya dengan model standar. Pilih manually partition.
10. Diasumsikan Anda tidak menggunakan program fdisk, maka RedHat akan menjalankan program diskdruid. Layar partisi dengan diskdruid menampilkan jumlah partisi yang ada, sisa spasi yang masih ada, serta ringkasan informasi hardisk. Menu yang ada untuk partisi adalah :
* add; untuk menambah partisi
* edit; untuk mengedit partisi yang telah dibuat
* delete; menghapus partisi tertentu
* reset; menghapus seluruh partisi
11. Pilih add untuk menambah partisi. Misalnya :
Add - Mount Point : /
Grow to fill disk :
aktifkan jika anda ingin partisi ini memanfaatkan sisa spasi yang belum dipergunakan. Biasanya diaktifkan untuk swap.
Partition type : Linux Native
Size : 850 (membuat partisi sebesar 850 Megabyte)
Add - Mount Point : (biarkan kosong)
Grow to fill disk : aktifkan
Partition type : Linux Swap
Size : 150 (membuat partisi memory swap sebesar 150 Megabyte)
12. Selesai dengan partisi, dilanjutkan dengan format partisi swap yang telah dibuat, dan mengaktifkannya untuk membantu memory dalam proses instalasi.
13. Choose partitions to format; Pilih partisi yang telah dibuat untuk diformat. Jika anda menentukan mount point lebih dari satu (misalnya: /, /usr, dan /home) di mana partisi /home sudah berisi data, maka anda dapat memilih partisi/ dan /usr saja yang diformat.
14. Selanjutnya adalah instalasi LILO (Linux Loader). Pilihannya adalah :
1. Master Boot Record (MBR)
Intal LILO di Master Boot Record, sehingga bisa langsung boot ke Linux pada saat komputer dinyalakan. Perlu diingat, jika anda melindungi MBR dengan virus protection lewat BIOS, maka akan muncul peringatan tentang virus yang mencoba menulis di MBR. Abaikan peringatan ini, atau virus protection-nya dinon-aktifkan sementara. Hal ini terjadi karena BIOS akan menganggap semua usaha untuk menulis di MBR sebagai virus.
2. First Sector of Boot partition
Instal LILO pada sektor pertama partisi root. Anda dapat menjalankan Linux Loadlin, atau boot loader lainnya seperti Boot Loader Windows NT, atau System Commander. Aktifkan create boot disk, jika anda ingin membuat disket boot. Perlu diperhatikan, jika anda memilih tipe instalasi Workstation, pilihan di atas tidak diberikan, dan RedHat secara otomatis menginstal LILO ke dalam MBR. Jika anda memilih Workstation, silakan lanjut ke langkah 16.
15. Selanjutnya adalah konfigurasi jaringan (Network Configuration). Pada divais eth0 (baca: kartu jaringan pertama), tersedia pilihan :
* Configure using DHCP; memanfaatkan DHCP (Dynamic Host Configuration Protocol) atau
penomoran IP terhadap host secara dinamis. Biarkan kosong kecuali anda terhubung ke DHCP server.
* Activate on boot; kartu jaringan akan diaktifkan saat booting.
* IP Address ; misalnya 192.168.100.1
* Netmask; misalnya 255.255.255.0
* Network; biarkan kosong, atau misalnya 192.168.100.254
* Broadcast; biarkan kosong, atau misalnya 192.168.100.255
* Hostname; misalnya spawn.heaven.id
* Gateway; biarkan kosong, atau misalnya 192.168.100.1. Gambaran tentang implementasi gateway bisa anda baca nanti di Bab III Konfigurasi Sistem sub bab IP Masquerade.
* Primary DNS; isikan Name Server dari ISP anda, atau biarkan kosong dulu.
16. Berikutnya konfigurasi Time Zone, dan user. Isikan password root, dan jika perlu tambahkan beberapa user untuk meminimalkan penggunaan account root. User ini dapat dipergunakan untuk login saat booting pertama kali ke RedHat.
17. Authentication Configuration, pilih MD5 Password dan Shadow Password. MD5 password memungkinkan pemberian password hingga 256 karakter. Sedangkan shadow adalah metode penyimpanan password dari file password (/etc/passwd) ke dalam file lain (/etc/shadow) yang hanya bisa dibaca oleh root. Lebih lanjut baca Bab VII tentang keamanan jaringan.
18. Selanjutnya adalah pemilihan paket program. Pilih paket program yang diperlukan. Untuk pemilihan masing masing program (Bukan berdasarkan paket), klik Select Individual Packages.
19. Configuration; mengkonfigurasikan X Window untuk aplikasi grafis. Dimulai dengan pemilihan server berdasarkan kartu VGA yang ada. Misalnya S3 3D Trio, dengan jumlah memory 8 Megabyte (8192k). Aktifkan Use Graphical Login jika nanti menginginkan langsung masuk ke modus grafis (init 5) saat booting. Skip X Configuration, jika Anda tidak membutuhkan tampilan grafis, atau anda dapat konfigurasikan X belakangan.
20. Setelah ini proses instalasi dilakukan. Ujicoba pada buku ini memakan waktu kurang lebih 10 menit. 21. Selesai instalasi, proses dilanjutkan dengan membuat bootdisk. Siapkan floppy jika anda menginginkannya, atau skip create boot disk jika anda tidak menginginkan pembuatan boot disk.
21. Instalasi selesai. Booting komputer, dan masuk ke dalam prompt Linux RedHat. Jangan lupa untuk memasukkan boot disk jika anda instal LILO di sektor pertama partisi root.

Ramalan Kiamat Tahun 2012 Karena Badai Matahari?
Posted On 25 Februari 2009 at di Rabu, Februari 25, 2009 by Triawan Rahmadi Prasetyo
Di luar ramalan suku Maya yang belum diketahui dasar perhitungannya, menurut Deputi Bidang Sains Pengkajian dan Informasi Kedirgantaraan, Lembaga Penerbangan dan Antariksa Nasional (Lapan), Bambang S Tedjasukmana, fenomena yang dapat diprakirakan kemunculannya pada sekitar tahun 2011-2012 adalah badai Matahari. Prediksi ini berdasarkan pemantauan pusat pemantau cuaca antariksa di beberapa negara sejak tahun 1960-an dan di Indonesia oleh Lapan sejak tahun 1975.
Dijelaskan, Sri Kaloka, Kepala Pusat Pemanfaatan Sains Antariksa Lapan, badai Matahari terjadi ketika muncul flare dan Coronal Mass Ejection (CME). Flare adalah ledakan besar di atmosfer Matahari yang dayanya setara dengan 66 juta kali ledakan bom atom Hiroshima. Adapun CME merupakan ledakan sangat besar yang menyebabkan lontaran partikel berkecepatan 400 kilometer per detik.
Gangguan cuaca Matahari ini dapat memengaruhi kondisi muatan antariksa hingga memengaruhi magnet Bumi, selanjutnya berdampak pada sistem kelistrikan, transportasi yang mengandalkan satelit navigasi global positioning system (GPS) dan sistem komunikasi yang menggunakan satelit komunikasi dan gelombang frekuensi tinggi (HF), serta dapat membahayakan kehidupan atau kesehatan manusia. ”Karena gangguan magnet Bumi, pengguna alat pacu jantung dapat mengalami gangguan yang berarti, ujar Sri.
Langkah antisipatif
Dari Matahari, miliaran partikel elektron sampai ke lapisan ionosfer Bumi dalam waktu empat hari, jelas Jiyo Harjosuwito, Kepala Kelompok Peneliti Ionosfer dan Propagasi Gelombang Radio. Dampak dari serbuan partikel elektron itu di kutub magnet Bumi berlangsung selama beberapa hari. Selama waktu itu dapat dilakukan langkah antisipatif untuk mengurangi dampak yang ditimbulkan.
Mengantisipasi munculnya badai antariksa itu, lanjut Bambang, Lapan tengah membangun pusat sistem pemantau cuaca antariksa terpadu di Pusat Pemanfaatan Sains Antariksa Lapan Bandung. Obyek yang dipantau antara lain lapisan ionosfer dan geomagnetik, serta gelombang radio. Sistem ini akan beroperasi penuh pada Januari 2009 mendatang.
Langkah antisipatif yang telah dilakukan Lapan adalah menghubungi pihak-pihak yang mungkin akan terkena dampak dari munculnya badai antariksa, yaitu Dephankam, TNI, Dephub, PLN, dan Depkominfo, serta pemerintah daerah. Saat ini pelatihan bagi aparat pemda yang mengoperasikan radio HF telah dilakukan sejak lama, kini telah ada sekitar 500 orang yang terlatih menghadapi gangguan sinyal radio.
Bambang mengimbau PLN agar melakukan langkah antisipatif dengan melakukan pemadaman sistem kelistrikan agar tidak terjadi dampak yang lebih buruk. Untuk itu, sosialisasi harus dilakukan pada masyarakat bila langkah itu akan diambil.
Selain itu, penerbangan dan pelayaran yang mengandalkan satelit GPS sebagai sistem navigasi hendaknya menggunakan sistem manual ketika badai antariksa terjadi, dalam memandu tinggal landas atau pendaratan pesawat terbang.
Perubahan densitas elektron akibat cuaca antariksa, jelas peneliti dari PPSA Lapan, Effendi, dapat mengubah kecepatan gelombang radio ketika melewati ionosfer sehingga menimbulkan delai propagasi pada sinyal GPS.
Perubahan ini mengakibatkan penyimpangan pada penentuan jarak dan posisi. Selain itu, komponen mikroelektronika pada satelit navigasi dan komunikasi akan mengalami kerusakan sehingga mengalami percepatan masa pakai, sehingga bisa tak berfungsi lagi.
Saat ini Lapan telah mengembangkan pemodelan perencanaan penggunaan frekuensi untuk menghadapi gangguan tersebut untuk komunikasi radio HF. ”Saat ini tengah dipersiapkan pemodelan yang sama untuk bidang navigasi, tutur Bambang.
Sumber : kompas.com
Dijelaskan, Sri Kaloka, Kepala Pusat Pemanfaatan Sains Antariksa Lapan, badai Matahari terjadi ketika muncul flare dan Coronal Mass Ejection (CME). Flare adalah ledakan besar di atmosfer Matahari yang dayanya setara dengan 66 juta kali ledakan bom atom Hiroshima. Adapun CME merupakan ledakan sangat besar yang menyebabkan lontaran partikel berkecepatan 400 kilometer per detik.
Gangguan cuaca Matahari ini dapat memengaruhi kondisi muatan antariksa hingga memengaruhi magnet Bumi, selanjutnya berdampak pada sistem kelistrikan, transportasi yang mengandalkan satelit navigasi global positioning system (GPS) dan sistem komunikasi yang menggunakan satelit komunikasi dan gelombang frekuensi tinggi (HF), serta dapat membahayakan kehidupan atau kesehatan manusia. ”Karena gangguan magnet Bumi, pengguna alat pacu jantung dapat mengalami gangguan yang berarti, ujar Sri.
Langkah antisipatif
Dari Matahari, miliaran partikel elektron sampai ke lapisan ionosfer Bumi dalam waktu empat hari, jelas Jiyo Harjosuwito, Kepala Kelompok Peneliti Ionosfer dan Propagasi Gelombang Radio. Dampak dari serbuan partikel elektron itu di kutub magnet Bumi berlangsung selama beberapa hari. Selama waktu itu dapat dilakukan langkah antisipatif untuk mengurangi dampak yang ditimbulkan.
Mengantisipasi munculnya badai antariksa itu, lanjut Bambang, Lapan tengah membangun pusat sistem pemantau cuaca antariksa terpadu di Pusat Pemanfaatan Sains Antariksa Lapan Bandung. Obyek yang dipantau antara lain lapisan ionosfer dan geomagnetik, serta gelombang radio. Sistem ini akan beroperasi penuh pada Januari 2009 mendatang.
Langkah antisipatif yang telah dilakukan Lapan adalah menghubungi pihak-pihak yang mungkin akan terkena dampak dari munculnya badai antariksa, yaitu Dephankam, TNI, Dephub, PLN, dan Depkominfo, serta pemerintah daerah. Saat ini pelatihan bagi aparat pemda yang mengoperasikan radio HF telah dilakukan sejak lama, kini telah ada sekitar 500 orang yang terlatih menghadapi gangguan sinyal radio.
Bambang mengimbau PLN agar melakukan langkah antisipatif dengan melakukan pemadaman sistem kelistrikan agar tidak terjadi dampak yang lebih buruk. Untuk itu, sosialisasi harus dilakukan pada masyarakat bila langkah itu akan diambil.
Selain itu, penerbangan dan pelayaran yang mengandalkan satelit GPS sebagai sistem navigasi hendaknya menggunakan sistem manual ketika badai antariksa terjadi, dalam memandu tinggal landas atau pendaratan pesawat terbang.
Perubahan densitas elektron akibat cuaca antariksa, jelas peneliti dari PPSA Lapan, Effendi, dapat mengubah kecepatan gelombang radio ketika melewati ionosfer sehingga menimbulkan delai propagasi pada sinyal GPS.
Perubahan ini mengakibatkan penyimpangan pada penentuan jarak dan posisi. Selain itu, komponen mikroelektronika pada satelit navigasi dan komunikasi akan mengalami kerusakan sehingga mengalami percepatan masa pakai, sehingga bisa tak berfungsi lagi.
Saat ini Lapan telah mengembangkan pemodelan perencanaan penggunaan frekuensi untuk menghadapi gangguan tersebut untuk komunikasi radio HF. ”Saat ini tengah dipersiapkan pemodelan yang sama untuk bidang navigasi, tutur Bambang.
Sumber : kompas.com

20 Trik Perpanjang Waktu Pakai Baterai Laptop
Posted On 14 Februari 2009 at di Sabtu, Februari 14, 2009 by Triawan Rahmadi Prasetyo
Belakangan ini, teknologi mobile sudah menjadi semakin canggih dengan adanya komponen yang semakin ringan, chip yang lebih baik, dan prosesor yang lebih cepat. Tapi, ada satu bagian laptop yang selalu menjadi "tumit Achilles", yaitu baterai.
Sistem operasi intensif, grafik modern, dan berbagai aplikasi canggih lainnya sangatlah rakus menghabiskan waktu pakai baterai laptop Anda setiap hari. Dengan kecanggihan yang semakin meningkat, rata-rata waktu pakai baterai laptop tetap berkisar antara 3 – 4 jam. Tentu saja, hal ini masih menjadi masalah bagi para pekerja yang sering berpergian jarak jauh.
Cara paling efektif saat ini, tiada lain adalah membawa beberapa baterai cadangan dalam perjalanan Anda, walaupun memberatkan. Tapi, di bawah ini ada beberapa trik yang setidaknya bisa membantu Anda menghemat baterai laptop.
1. Bentuk Sistem Laptop dengan Defrag
Defragmentasi reguler bisa membantu Anda mengatur data agar lebih efisien sekaligus membuat hard drive (HD) bekerja lebih sedikit untuk mengakses data. Semakin HD bekerja lebih cepat, maka semakin sedikit beban yang akan ditanggung oleh baterai laptop. Efeknya memang terasa minim, tapi efisiensi ini bisa bekerja dengan baik bersamaan dengan perawatan HD.
2. Matikan Aplikasi Penghisap Tenaga
Segera matikan proses latar belakang yang tidak penting. Awasi penggunaan tenaga melalui Windows Task Manager [Ctrl+Alt+Del]. Jika Anda sedang tidak menggunakan internet, maka laptop Anda dalam keadaan aman untuk mematikan program yang tidak penting yang bekerja pada taskbar seperti antivirus dan firewall. Pangkas saja program tidak penting seperti "start-up" dengan menyalakan "fitur konfigurasi sistem" melalui "Run – Msconfig – Tab: Startup". Hilangkan tanda centang pada program-program yang tidak ingin Anda luncurkan dan reboot laptop Anda sekali.
3. Hentikan Sementara Tugas yang Dijadwalkan
Hal tersebut bisa berupa proses defrag atau virus scan, tapi pastikan saja Anda menjadwalkan aktifitas tersebut pada saat Anda berada dekat sumber listrik. Jika tidak, tunda atau kombinasikan secara bergantian di antara keduanya sampai menemukan waktu dan tempat untuk mengisi baterai.
4. Cabut Alat-Alat Eksternal
Alat-alat yang menggunakan USB bisa menjadi pengguna tenaga paling besar. Setelah memakai, jangan lupa untuk mencabut semua alat eksternal seperti tetikus, kartu PC, Wi-Fi, speaker eksternal, Bluetooth, dan bahkan sebuah iPod.
5. Kosongkan Drive CD/DVD
Jangan biarkan ada CD/DVD apapun tertinggal di dalam laptop jika memang sedang tidak digunakan. Drive yang berputar menghisap tenaga baterai bak spons menghisap air.
6. Jadikan Lokal
Usahakan tidak menggunakan DVD atau alat eksternal lainnya karena menghabiskan baterai. Masukkan file tersebut ke dalam HD atau gunakan virtual drive (gratis) seperti Pismo File Mount atau bahkan Virtual CD ROM Control Panel milik Microsoft.
7. Redupkan Lampu
Layar LCD laptop juga salah satu pemboros baterai. Kalibrasikan tingkat cahaya sampai kepada level terendah yang masih bisa Anda lihat dengan menggunakan tombol Function atau gunakan Display Setting pada Control Panel.
8. Matikan Suara
Matikan speaker dan hindari penggunaan software multimedia. Sound scheme yang terinstalasi juga bisa menghabiskan baterai laptop.
9. Jangan Gunakan Screensaver
10. Kunjungi Power Options
Kenalilah manajemen tenaga / daya melalui aplikasi "Power Options" pada Control Panel. Baik XP maupun Vista memiliki fitur advance ini untuk mematikan komponen seperti monitor dan/atau HD setelah interval spesifik. Sekali lagi ini tergantung pada "Power Schemes" (untuk XP) yang Anda pilih. Sebagai contoh pada XP, "Max Battery" di dalam Power Schemes bisa dipilih untuk memaksimumkan waktu pakai baterai.
11. Lupakan Saja Soal Tampilan
Windows Vista memiliki fitur seperti "Aero Glass" yang merupakan pemakan tenaga baterai. Anda bisa mematikannya dan tampil dengan gaya klasik saja yang menghabiskan tenaga lebih sedikit. Pada Vista, klik pada "Desktop – Preferences – View Colour – Appearance – Classic Appearance and Windows Basic graphical interface". Pada XP, "Display Properties – Theme – Windows Classic".
Sedikit info, Linux dan Mac memiliki sistem yang lebih baik dalam hal ini untuk mempertahankan baterai.
12. Hibernate Lebih Baik dari Sleep
Pada mode Stand By (atau Sleep Mode), komputer akan mematikan HD dan tampilan tapi memori tetap aktif sementara CPU diperlambat. Hal ini tentu saja menghabiskan baterai. Sedangkan, hibernate lebih baik karena laptop menyimpan semua kondisi terakhir dan mematikannya secara total untuk menghemat tenaga.
13. Dapatkan yang Terbaik dari Jumlah Yang Tersedikit
Bekerja dengan banyak program tentu saja lebih banyak memerlukan tenaga. Gunakan aplikasi grafik yang intensif seminimum mungkin. Bekerja pada spreadsheet menggunakan tenaga yang lebih sedikit dari pada memainkan game favorit Anda. Sebaiknya gunakan satu atau dua saja program yang benar-benar Anda butuhkan secara bersamaan.
14. Gunakan Lebih Banyak RAM
Kapasitas RAM yang besar bisa mengurangi beban memori virtual yang secara langsung mengakibatkan efek pada HD. Walaupun, setiap tambahan RAM akan menggunakan lebih banyak tenaga, penghematan dengan memotong akses tenaga ke HD akan lebih terasa.
15. Jaga Kebersihan Laptop
Laptop dengan ventilasi udara yang kotor akan menghasilkan panas lebih besar sekaligus mengurangi waktu pakai baterai. Bersihkan ventilasi udara secara berkala untuk menjaga temperatur tetap minimum. Biarkan daerah sekitar ventilasi sebisa mungkin terbuka atau kosong untuk memudahkan sirkulasi udara. Selain itu, jaga area sekitar laptop tetap bersih untuk menghindari debu masuk.
16. Hindari Tempat dengan Temperatur Tinggi
Sebisa mungkin, hindari laptop Anda dari sinar matahari langsung atau ditinggal pada mobil yang sedang tidak menyala.
17. Hindari Efek Memori
Masalah ini mungkin lebih diperuntukkan bagi baterai tipe Ni-MH dari pada Li-Ion. Efek memori berkaitan dengan kemampuan baterai yang terus menurun akibat di-recharge berulang kali padahal belum sepenuhnya kosong. Hal ini bisa dicegah dengan men-charge baterai apabila memang sudah kosong sama sekali. Sementara baterai tipe Li-Ion tidak memiliki masalah ini.
18. Update Software dan Driver
Biasanya, driver dan software yang terbaru, didesain untuk bekerja lebih efisien dari pada versi sebelumnya.
19. Gunakan Adaptor yang Tepat
Pastikan kalau adaptop yang Anda gunakan untuk mencharge laptop adalah versi orisinil atau spesifikasinya memang cocok. Tipe yang salah bisa mengakibatkan overload dan merusak laptop serta baterai Anda.
20. Rapikan Laptop
Jika Anda tidak ingin menggunakan laptop dalam beberapa waktu, pastikan laptop terisi hampir 40%, cabut baterainya, dan simpan pada tempat yang teduh.
Sistem operasi intensif, grafik modern, dan berbagai aplikasi canggih lainnya sangatlah rakus menghabiskan waktu pakai baterai laptop Anda setiap hari. Dengan kecanggihan yang semakin meningkat, rata-rata waktu pakai baterai laptop tetap berkisar antara 3 – 4 jam. Tentu saja, hal ini masih menjadi masalah bagi para pekerja yang sering berpergian jarak jauh.
Cara paling efektif saat ini, tiada lain adalah membawa beberapa baterai cadangan dalam perjalanan Anda, walaupun memberatkan. Tapi, di bawah ini ada beberapa trik yang setidaknya bisa membantu Anda menghemat baterai laptop.
1. Bentuk Sistem Laptop dengan Defrag
Defragmentasi reguler bisa membantu Anda mengatur data agar lebih efisien sekaligus membuat hard drive (HD) bekerja lebih sedikit untuk mengakses data. Semakin HD bekerja lebih cepat, maka semakin sedikit beban yang akan ditanggung oleh baterai laptop. Efeknya memang terasa minim, tapi efisiensi ini bisa bekerja dengan baik bersamaan dengan perawatan HD.
2. Matikan Aplikasi Penghisap Tenaga
Segera matikan proses latar belakang yang tidak penting. Awasi penggunaan tenaga melalui Windows Task Manager [Ctrl+Alt+Del]. Jika Anda sedang tidak menggunakan internet, maka laptop Anda dalam keadaan aman untuk mematikan program yang tidak penting yang bekerja pada taskbar seperti antivirus dan firewall. Pangkas saja program tidak penting seperti "start-up" dengan menyalakan "fitur konfigurasi sistem" melalui "Run – Msconfig – Tab: Startup". Hilangkan tanda centang pada program-program yang tidak ingin Anda luncurkan dan reboot laptop Anda sekali.
3. Hentikan Sementara Tugas yang Dijadwalkan
Hal tersebut bisa berupa proses defrag atau virus scan, tapi pastikan saja Anda menjadwalkan aktifitas tersebut pada saat Anda berada dekat sumber listrik. Jika tidak, tunda atau kombinasikan secara bergantian di antara keduanya sampai menemukan waktu dan tempat untuk mengisi baterai.
4. Cabut Alat-Alat Eksternal
Alat-alat yang menggunakan USB bisa menjadi pengguna tenaga paling besar. Setelah memakai, jangan lupa untuk mencabut semua alat eksternal seperti tetikus, kartu PC, Wi-Fi, speaker eksternal, Bluetooth, dan bahkan sebuah iPod.
5. Kosongkan Drive CD/DVD
Jangan biarkan ada CD/DVD apapun tertinggal di dalam laptop jika memang sedang tidak digunakan. Drive yang berputar menghisap tenaga baterai bak spons menghisap air.
6. Jadikan Lokal
Usahakan tidak menggunakan DVD atau alat eksternal lainnya karena menghabiskan baterai. Masukkan file tersebut ke dalam HD atau gunakan virtual drive (gratis) seperti Pismo File Mount atau bahkan Virtual CD ROM Control Panel milik Microsoft.
7. Redupkan Lampu
Layar LCD laptop juga salah satu pemboros baterai. Kalibrasikan tingkat cahaya sampai kepada level terendah yang masih bisa Anda lihat dengan menggunakan tombol Function atau gunakan Display Setting pada Control Panel.
8. Matikan Suara
Matikan speaker dan hindari penggunaan software multimedia. Sound scheme yang terinstalasi juga bisa menghabiskan baterai laptop.
9. Jangan Gunakan Screensaver
10. Kunjungi Power Options
Kenalilah manajemen tenaga / daya melalui aplikasi "Power Options" pada Control Panel. Baik XP maupun Vista memiliki fitur advance ini untuk mematikan komponen seperti monitor dan/atau HD setelah interval spesifik. Sekali lagi ini tergantung pada "Power Schemes" (untuk XP) yang Anda pilih. Sebagai contoh pada XP, "Max Battery" di dalam Power Schemes bisa dipilih untuk memaksimumkan waktu pakai baterai.
11. Lupakan Saja Soal Tampilan
Windows Vista memiliki fitur seperti "Aero Glass" yang merupakan pemakan tenaga baterai. Anda bisa mematikannya dan tampil dengan gaya klasik saja yang menghabiskan tenaga lebih sedikit. Pada Vista, klik pada "Desktop – Preferences – View Colour – Appearance – Classic Appearance and Windows Basic graphical interface". Pada XP, "Display Properties – Theme – Windows Classic".
Sedikit info, Linux dan Mac memiliki sistem yang lebih baik dalam hal ini untuk mempertahankan baterai.
12. Hibernate Lebih Baik dari Sleep
Pada mode Stand By (atau Sleep Mode), komputer akan mematikan HD dan tampilan tapi memori tetap aktif sementara CPU diperlambat. Hal ini tentu saja menghabiskan baterai. Sedangkan, hibernate lebih baik karena laptop menyimpan semua kondisi terakhir dan mematikannya secara total untuk menghemat tenaga.
13. Dapatkan yang Terbaik dari Jumlah Yang Tersedikit
Bekerja dengan banyak program tentu saja lebih banyak memerlukan tenaga. Gunakan aplikasi grafik yang intensif seminimum mungkin. Bekerja pada spreadsheet menggunakan tenaga yang lebih sedikit dari pada memainkan game favorit Anda. Sebaiknya gunakan satu atau dua saja program yang benar-benar Anda butuhkan secara bersamaan.
14. Gunakan Lebih Banyak RAM
Kapasitas RAM yang besar bisa mengurangi beban memori virtual yang secara langsung mengakibatkan efek pada HD. Walaupun, setiap tambahan RAM akan menggunakan lebih banyak tenaga, penghematan dengan memotong akses tenaga ke HD akan lebih terasa.
15. Jaga Kebersihan Laptop
Laptop dengan ventilasi udara yang kotor akan menghasilkan panas lebih besar sekaligus mengurangi waktu pakai baterai. Bersihkan ventilasi udara secara berkala untuk menjaga temperatur tetap minimum. Biarkan daerah sekitar ventilasi sebisa mungkin terbuka atau kosong untuk memudahkan sirkulasi udara. Selain itu, jaga area sekitar laptop tetap bersih untuk menghindari debu masuk.
16. Hindari Tempat dengan Temperatur Tinggi
Sebisa mungkin, hindari laptop Anda dari sinar matahari langsung atau ditinggal pada mobil yang sedang tidak menyala.
17. Hindari Efek Memori
Masalah ini mungkin lebih diperuntukkan bagi baterai tipe Ni-MH dari pada Li-Ion. Efek memori berkaitan dengan kemampuan baterai yang terus menurun akibat di-recharge berulang kali padahal belum sepenuhnya kosong. Hal ini bisa dicegah dengan men-charge baterai apabila memang sudah kosong sama sekali. Sementara baterai tipe Li-Ion tidak memiliki masalah ini.
18. Update Software dan Driver
Biasanya, driver dan software yang terbaru, didesain untuk bekerja lebih efisien dari pada versi sebelumnya.
19. Gunakan Adaptor yang Tepat
Pastikan kalau adaptop yang Anda gunakan untuk mencharge laptop adalah versi orisinil atau spesifikasinya memang cocok. Tipe yang salah bisa mengakibatkan overload dan merusak laptop serta baterai Anda.
20. Rapikan Laptop
Jika Anda tidak ingin menggunakan laptop dalam beberapa waktu, pastikan laptop terisi hampir 40%, cabut baterainya, dan simpan pada tempat yang teduh.

Microsoft Umumkan 6 Edisi Windows 7
Posted On at di Sabtu, Februari 14, 2009 by Triawan Rahmadi Prasetyo
Apabila Anda berharap Microsoft tidak akan menawarkan Windows 7 dalam banyak versi yang membingungkan seperti Vista dan mengikuti saingannya Apple yang hanya merilis satu versi OS dengan semua fitur, Anda tampaknya akan menjual kecewa. Seperti dilaporkan sebelumnya, ada beberapa hal yang mengindikasikan bahwa Windows 7 akan tersedia dalam beberapa jenis varian dan kini, Microsoft telah mengumumkan semua edisi Windows 7 secara resmi: akan ada 6 versi yang berbeda dari Windows 7.
Berikut adalah ikhtisarnya:
1. Windows 7 Starter Edition - untuk netbook dan negara berkembang, hanya mampu menjalankan 3 aplikasi secara bersamaan.
2. Windows 7 Home Basic - juga untuk negara berkembang.
3. Windows 7 Home Premium - versi ini memberi Anda Windows Media Center dan fitur lain untuk digunakan di rumah.
4. Windows 7 Professional - sama dengan Windows Vista Business, dengan tambahan beberapa fitur keamanan.
5. Windows 7 Enterprise - versi ini akan dijual dalam jumlah besar untuk korporat.
6. Windows 7 Ultimate - memiliki banyak fitur dari versi Enterprise, namun akan dijual kepada konsumen.
Microsoft mungkin akan memasangkan harga yang berbeda untuk setiap versi. Satu hal yang cukup menarik adalah Starter Edition ditujukan kepada netbook, walaupun Windows 7 Ultimate beta telah dilaporkan untuk bekerja baik pada mini-laptop murah seperti Asus Eee PC. Masalahnya Microsoft tidak mungkin meminta vendor komputer untuk membayar harga penuh untuk lisensi sistem operasi yang akan dijual bersama dengan sebuah laptop seharga $300. Jadi perusahaan membuat versi Starter Edition dengan harga murah untuk kemudian dikemas ke dalam PC dengan harga yang lebih murah.
Update: sebelumnya Microsoft pernah menawarkan software Starter Edition untuk konsumen di negara berkembang. Namun Windows 7 Starter Edition sedikit berbeda karena Microsoft juga akan menawarkan varian ini kepada konsumen di negara maju untuk pertama kalinya, tetapi hanya kepada segmen industri yang mencari sistem operasi berbiaya rendah untuk netbook.
Berikut adalah ikhtisarnya:
1. Windows 7 Starter Edition - untuk netbook dan negara berkembang, hanya mampu menjalankan 3 aplikasi secara bersamaan.
2. Windows 7 Home Basic - juga untuk negara berkembang.
3. Windows 7 Home Premium - versi ini memberi Anda Windows Media Center dan fitur lain untuk digunakan di rumah.
4. Windows 7 Professional - sama dengan Windows Vista Business, dengan tambahan beberapa fitur keamanan.
5. Windows 7 Enterprise - versi ini akan dijual dalam jumlah besar untuk korporat.
6. Windows 7 Ultimate - memiliki banyak fitur dari versi Enterprise, namun akan dijual kepada konsumen.
Microsoft mungkin akan memasangkan harga yang berbeda untuk setiap versi. Satu hal yang cukup menarik adalah Starter Edition ditujukan kepada netbook, walaupun Windows 7 Ultimate beta telah dilaporkan untuk bekerja baik pada mini-laptop murah seperti Asus Eee PC. Masalahnya Microsoft tidak mungkin meminta vendor komputer untuk membayar harga penuh untuk lisensi sistem operasi yang akan dijual bersama dengan sebuah laptop seharga $300. Jadi perusahaan membuat versi Starter Edition dengan harga murah untuk kemudian dikemas ke dalam PC dengan harga yang lebih murah.
Update: sebelumnya Microsoft pernah menawarkan software Starter Edition untuk konsumen di negara berkembang. Namun Windows 7 Starter Edition sedikit berbeda karena Microsoft juga akan menawarkan varian ini kepada konsumen di negara maju untuk pertama kalinya, tetapi hanya kepada segmen industri yang mencari sistem operasi berbiaya rendah untuk netbook.